Windows 11 Instalations tricks
Windows 11 Einrichtung ohne Konto-Zwang:
Das ist der gänigste Weg den die meisten bestimmt kennen.
Nachdem die erste Installation durch ist und man sich durch die ersten Sachen durch geklickt hat, sollte nun so ein Fenster zu sehen sein.
Dort wähltst du nun "Für Arbeit oder Schule/Uni einrichten"
Nun sollte ein Fenster wie dieses erscheinen.
Nun gehst du unten auf "Anmeldeoptionen"
Danach sollte sich das Fenster ändern und du solltest folgendes sehen.
Dort wählst du "Stattdessen der Domäne beitreten" aus, auch wenn das später nicht dein Plan is.
Dies erlaubt dir, ein normales Computer-Konto anzulegen ohne ein @microsoft Konto zu hinterlegen.
Wenn du das alles gemacht hast, solltest du jetzt die möglichkeit bekommen ein Benutzer anzulegen.
Dieses Konto wird automatisch ein Administrator.
Es wird logischerweise nicht das Administrator Konto aktiviert, aber mit dem Konto kannst du nachher arbeiten.
Wenn du nachher das Administrator Konto aktivieren willst und das hier eh nicht lange existieren wird, kannst du im nächsten Schritt beim Passwd das Feld einfach leer lassen und Enter drücken.
Wenn das alles erledigt ist, hast du erfolgreich den normalen Kontozwang umgangen.
Windows 11 Einrichtung: Netzwerk-Zwang / Konto-Zwang umgehen

Die erste Hürde bei der Einrichtung ist schon die erforderliche Internetverbindung. Direkt im ersten Schritt verlangt Microsoft nämlich, dass eine Netzwerkverbindung hergestellt wird, womit der PC mit dem Internet verbunden werden kann. Habt ihr gerade kein Internet oder sind WLAN-Treiber nicht installiert, dann habt ihr Pech – zumindest, wenn es nach Microsoft geht.
Es gibt allerdings Wege und Möglichkeiten, den Netzwerk-Zwang während der Windows 11 Einrichtung zu umgehen. Dabei wird die Einrichtung, auch „Out of the Box Experience“ und kurz „OOBE“ mit einem speziellen Kommandozeilenbefehl neu gestartet mit der Möglichkeit, die Internetverbindung zu umgehen.
Hierzu befolgt ihr einfach die folgenden Schritte.
- Drückt während der Einrichtung Shift + F10.
- Gebt nun den folgenden Konsolenbefehl ein:
oobe\bypassnro
- Drückt die Eingabetaste.
Die Einrichtung sowie der PC startet danach neu und sollte daraufhin einen „Ich habe kein Internet“-Knopf direkt neben „Weiter“ anzeigen. Ihr könnt nun auswählen, dass ihr kein Internet habt und werdet im nächsten Schritt zur Erstellung eines lokalen Benutzeraccounts aufgefordert.
Windows 11 als Upgrade installieren
Wer ein Upgrade über Windows Update von Windows 10 auf Windows 11 machen möchte, braucht nur einen Registrykey hinzufügen. Danach sollte, auch wenn die Hardwarevoraussetzungen nicht gegeben sind ein Upgrade durchlaufen und installiert werden.
- Den Registrykey in eine Textdatei kopieren und als Upgrade.reg abspeichern und dann per Doppelklick ausführen und den Anweisungen folgen. Danach einen Neustart und Windows Update starten, oder mit einer ISO als Inplace Upgrade.
Windows Registry Editor Version 5.00 [HKEY_LOCAL_MACHINE\SYSTEM\Setup\MoSetup] "AllowUpgradesWithUnsupportedTPMOrCPU"=dword:00000001
Danach wird dann zum Beispiel bei einem Inplace Upgrade mit einer ISO dieser Text angezeigt, den man bestätigen muss.
Danke an abbodi für den Tipp Dieser Registryeintrag wurde von Microsoft temporär hinzugefügt, der aber noch nicht entfernt wurde.
setup.exe /product server nutzen für ein Upgrade
Eine weitere Variante, wenn man mit einer ISO ein Inplace Upgrade machen möchte, ist über die Eingabeaufforderung. Und so geht es:
- Als Hinweis vorab: In der Windows 11 27xxx.xxxx Canary funktioniert dieser Trick nicht mehr.
- ISO bereitstellen und in dem Ordner ein Rechtsklick machen "In Terminal öffnen"
- Sollte PowerShell starten, dann einfach cmd eingeben und Enter drücken.
- Sollte man die Eingabeaufforderung über das Startemneü starten, dann einfach (Beispiel) D: eingeben Enter drücken
- Jetzt setup.exe /product server eingeben und Enter drücken.
Das war es auch schon. Nun startet die Setup.exe als Server und umgeht damit die Hardwarevoraussetzungen für Windows 11. Installiert wird aber Windows 11 Home, Pro etc. Nur das Setup wird von der Server genutzt, die keine Hardwarevoraussetzungen prüft.
Dieser Trick wurde von AveYo im Skip_TPM_Check_on_Dynamic_Update Skript genutzt.
Eine weitere Variante ist die setupprep.exe im Ordner sources
- Auch hier die ISO bereitstellen
- In den Ordner sources wechseln
- Rechtsklick öffnen mit Terminal
- Falls PowerShell offen ist cmd eingeben und Enter drücken
- Den Befehl setupprep /product server eingeben und Enter drücken
Das Upgrade startet als Windows-Server -Setup. Installiert wird aber die Home, Pro etc.
Danke an Harry für den Hinweis.
Windows 11 22H2 (auch Insider) über Windows Update oder Inplace Upgrade installieren
Ab der Windows 11 22621 und aktuell (Stand 12/2022) auch die 22000 hat Microsoft eine Änderung vorgenommen. Aber auch hier kann man die neue Version über Windows Update oder Inplace Upgrade installieren. Und so geht es:
- Falls die Fehlermeldung schon erschienen ist:
- Rechtsklick auf dem Desktop -> Neue Textdatei erstellen mit dem Namen AppraiserRes.txt. Danach umbenennen in AppraiserRes.dll
- Windows Update erneut starten
- Den Ordner C:\$WINDOWS.~BT\Sources öffnen und bei etwa 8% werden hier die Daten hineingeschrieben.
- Jetzt sofort die erstellte AppraiserRes.dll in den Ordner kopieren und überschreiben lassen.
- Die Insider sollte jetzt installiert werden.
Ab Windows 11 25905 fügt Windows eine neue Funktion für eine Inplace Reparatur über Windows Update hinzu. Hier der Beitrag dazu.
Auch hier funktioniert es mit einer "leeren" AppraiserRes.dll.
Ab Windows 11 24H2 funktioniert es nicht mehr. Da muss man auf den oberen Eintrag setup.exe /product server zurückgreifen
Windows 11 auf älterer Hardware mithilfe von Rufus oder Ventoy installieren
Hat man eine ISO, oder lädt sich die ISO direkt mit Rufus herunter, dann kann man die Hardwarevorgaben auch direkt entfernen lassen. So, wie es das Skript von AveYo macht.
Rufus kann dies seit der Version 3.19
Auch Ventoy bietet diese Funktion seit der Version 1.0.55 und seit der Version 1.0.86 auch die lokale Installation ohne Internet.
Windows 11 als Inplace Upgrade installieren trotz CPU und TPM Fehlermeldung
Wer Windows 11 21H1 über Windows 10 als Inplace Upgrade installieren möchte, kann so vorgehen. [Update]: Nach einigen Meldungen, scheint Microsoft diese Möglichkeit mindestens ab Windows 11 22000.1335 unterbunden zu haben. Funktioniert also nicht mehr.
Windows 11 ohne TPM und SecureBoot neu installieren - Die Vorbereitung
- Eine weitere Variante bis Windows 11 23H2:
Bevor man Windows 11 neu installiert, fertigt man eine Regdatei an, die dann auf einen USB-Stick kopiert wird.
- Rechtsklick auf den Desktop -> Neu -> Textdokument
- Hier nun diesen Inhalt hineinkopieren:
Windows Registry Editor Version 5.00 [HKEY_CURRENT_USER\SOFTWARE\Microsoft\PCHC] "UpgradeEligibility"=dword:00000001 [HKEY_LOCAL_MACHINE\SYSTEM\Setup\LabConfig] "BypassTPMCheck"=dword:00000001 "BypassSecureBootCheck"=dword:00000001 "BypassRAMCheck"=dword:00000001 "BypassStorageCheck"=dword:00000001 "BypassCPUCheck"=dword:00000001 "BypassDiskCheck"=dword:00000001
- Abspeichern und Neue Textdatei.txt in Win11 Bypass.reg umbenennen
- Das Icon ändert sich nun und die Datei kann auf einen USB-Stick kopiert werden.
Für ein Upgrade von Windows 10 auf Windows 11 mit dem Windows Update Assistent Windows 11 kann vorab in der Registry dieser Key auch genutzt werden.
Einfach per Doppelklick zur Registry hinzufügen und danach dann den Windows Update Assistent Windows 11 starten.
- Als Hinweis: Falls ihr dieses Prozedere nicht machen wollt, dann schaut in unserem Forum vorbei. Dort haben wir für euch eine fertige ISO.
- 2. Hinweis: Solltet ihr es vergessen haben und nach dem Start erscheint schon "Auf diesem PC kann Windows 11 nicht ausgeführt werden", reicht es aus, das Setup abzubrechen, die erweiterten Startoptionen aufrufen und in der Eingabeaufforderung dann die Änderungen in der Registry vornehmen. Danach kann man das setup direkt über die Eingabeaufforderung starten.
Danke an Stefan für den Hinweis.

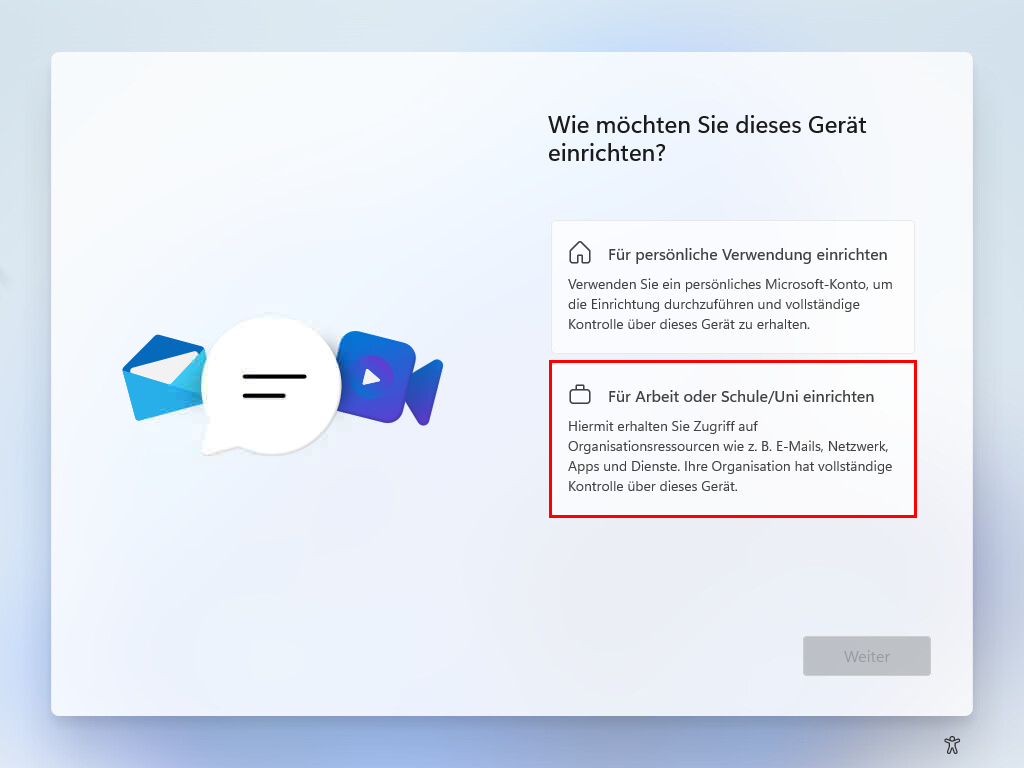
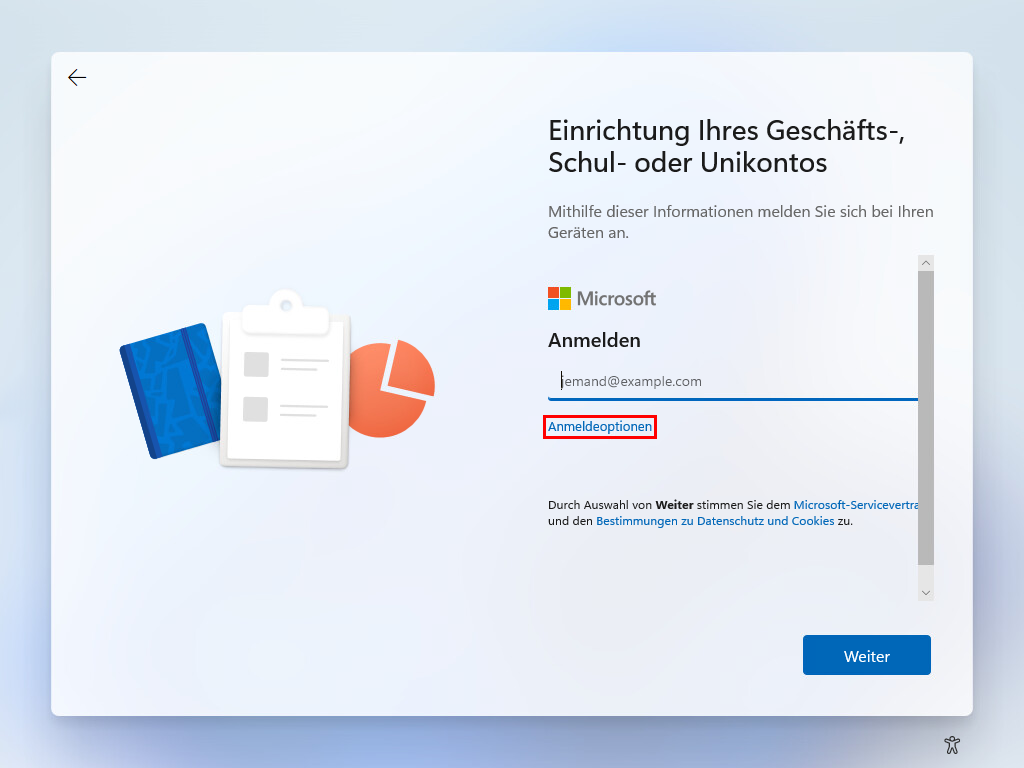
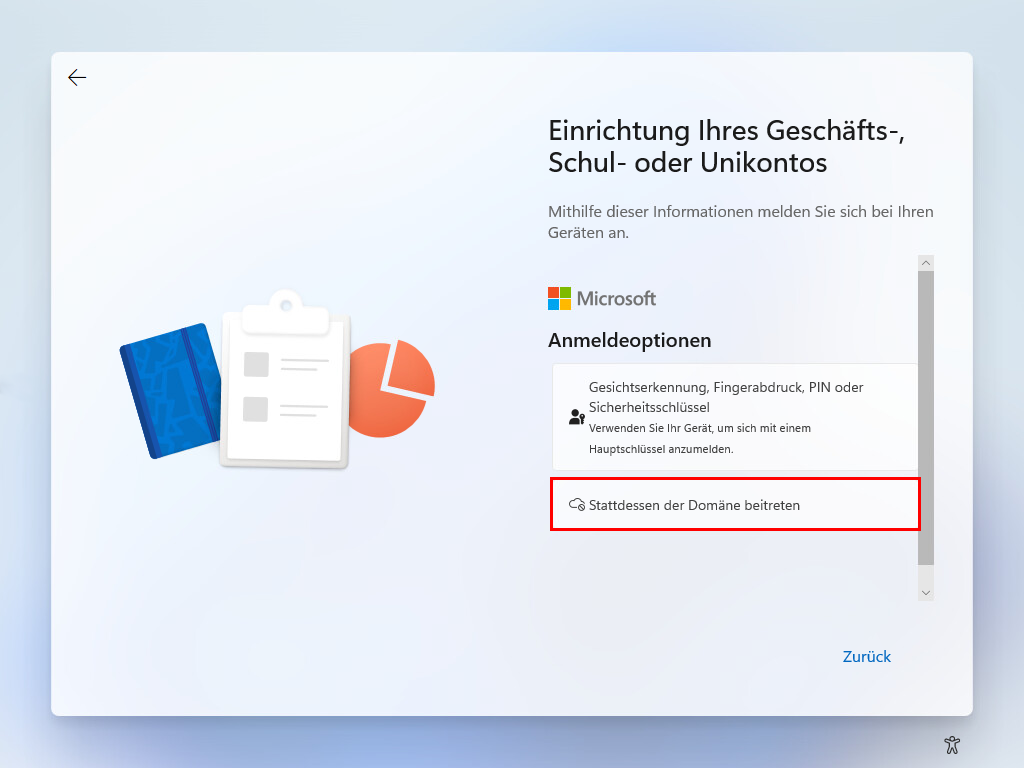
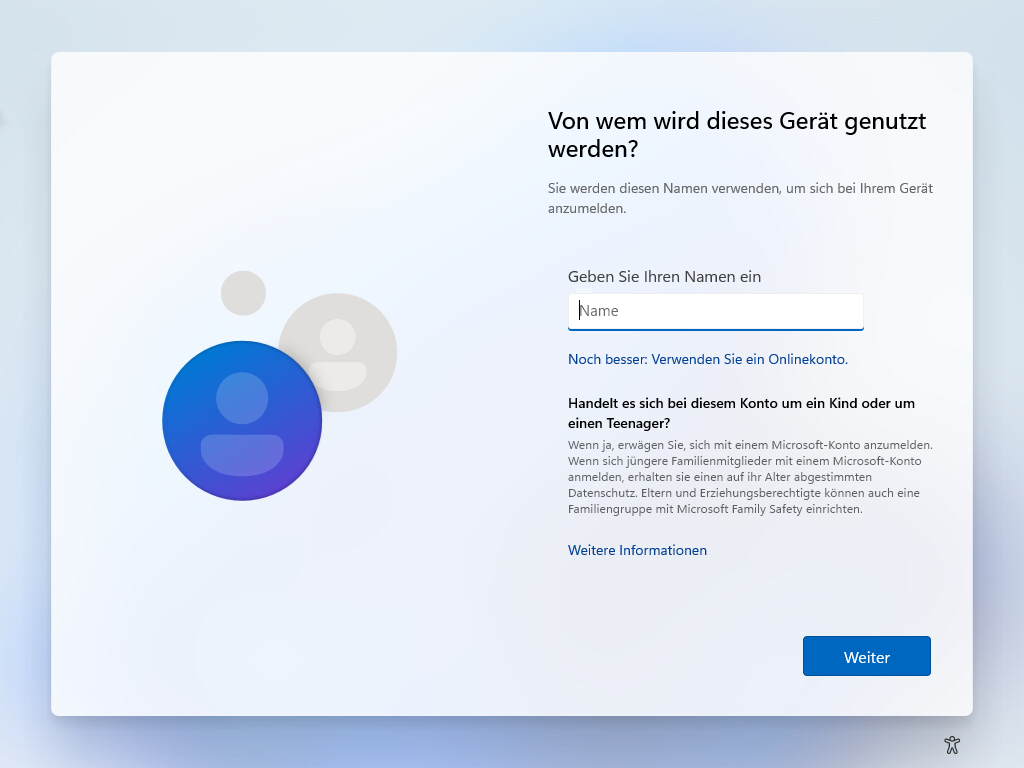
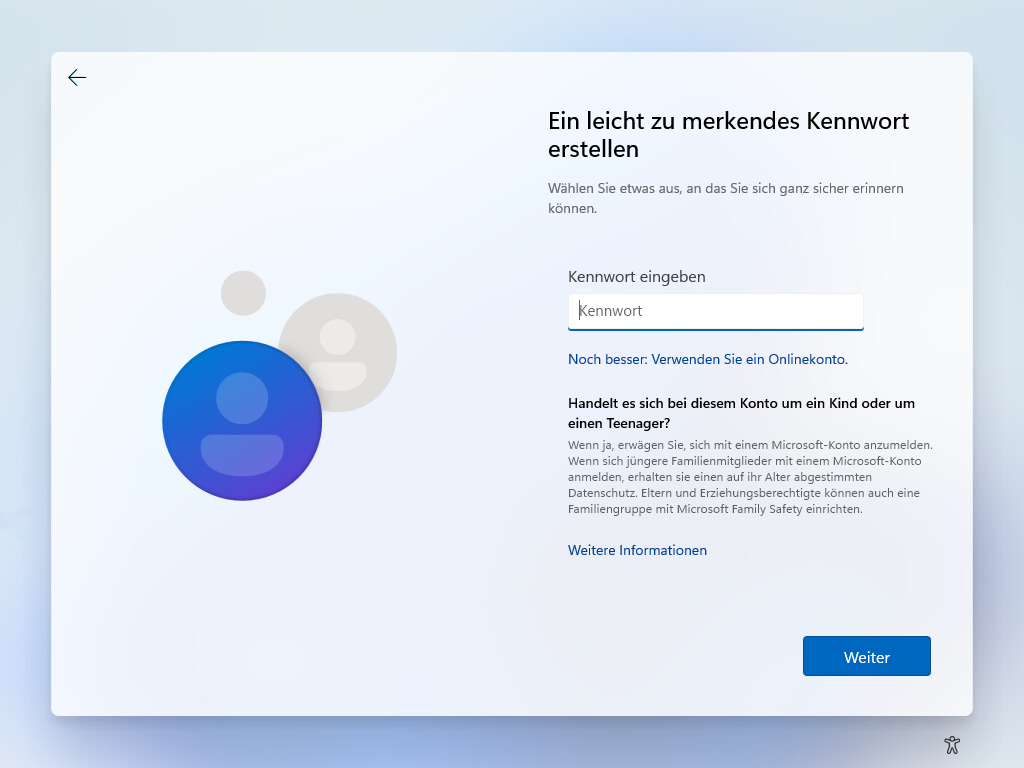
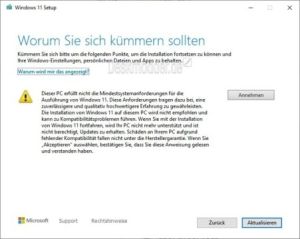
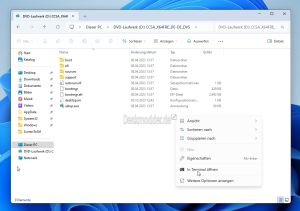
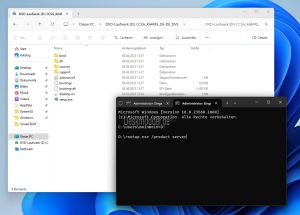
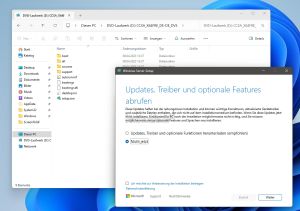
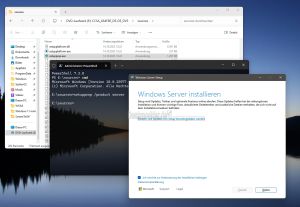
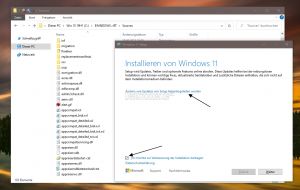
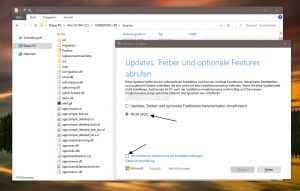
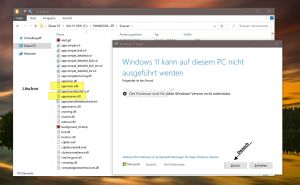
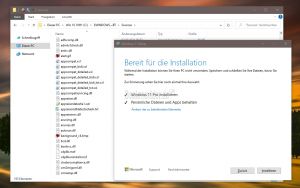
No Comments