Windows Admin Passwort löschen
Was wir benötigen:
- ISO mit einem installationsmedium (Windows 7; Windows 10 usw.)
Zuerst startest du von dem Installationsmedium, danach klickst du auf "Weiter"
Danach gehst du unten Links in der Ecke auf "Computerreparaturoptionen" (In Grün eingerahmt)
Dort angekommen, wählst du nun "Problembehandlung" aus (In Grün eingerahmt)
Da wählst du nun die "Eingabeaufforderung" aus (In Grün eingerahmt)
In der cmd suchst du nun nach deiner eigentlichen Windows Partition.
Der derzeitige Laufwerksbuchstabe C:\ ist hier nun dein Installationsmedium, daher musst du dich mit dem Befehl dir und dem Laufwerksbuchstaben dahinter, durchsuchen, was nach der eigentlichen Windows Partition aussieht.
In meinem Fall war es D: "dir D:", dort habe in die Windows Partition gefunden.
Nachdem du deine eigentliche Windows Partition gefunden hast, kopierst du den Ultiman.exe unter einen anderen Namen ab:
"copy D:\Windows\System32\Utilman.exe D:\Windows\System32\ORIGINAL_Utilman.exe"
Danach kopierst du die cmd.exe als Utilman.exe und bestätigst das überschreiben:
"copy D:\Windows\System32\cmd.exe D:\Windows\System32\Utilman.exe"
Danach führst du einen Neustart durch, sobald dein Computer wieder hochgefahren ist und dein Login verlangt, klickst du unten auf die Bedienungshilfen, wodurch sich nun die CMD öffnen sollte.
Die Bedinungshilfen findest du unten Links (auf dem Bild in grün umrandet)
Danach siehst du die CMD, dort gibst du nun folgenden Befehl ein:
"control userpasswords2"
Anschließend sollte sich ein Fenster mit dem Titel "Benutzerkonten" öffnen, dort findest du die Lokalen Benutzerkonten und ganz unten den "Kennwort zurücksetzen..." Button.
Nachdem du den Benutzer ausgewählt hast und auf den Button "Kennwort zurücksetzen..." gedrückt hast, kannst du nun das neue Passwort eingeben und mit "OK" bestätigen.
Danach kannst du dich mit dem neuen Passwort an dem Konto anmelden.

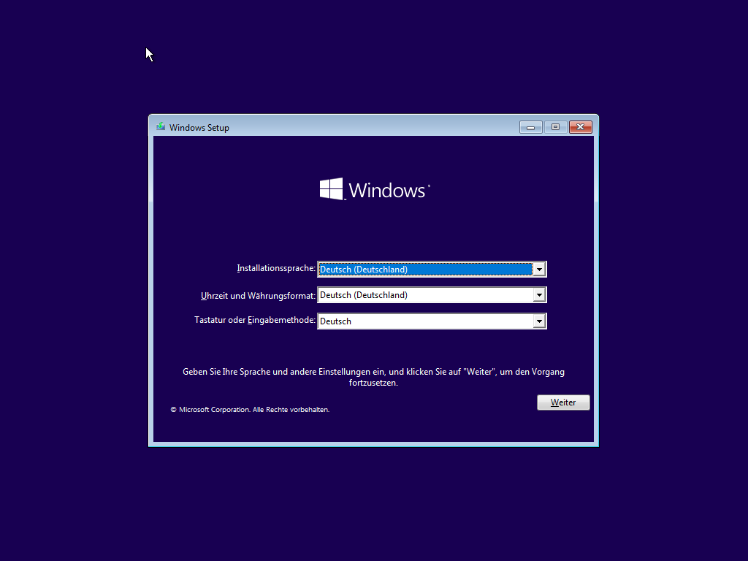
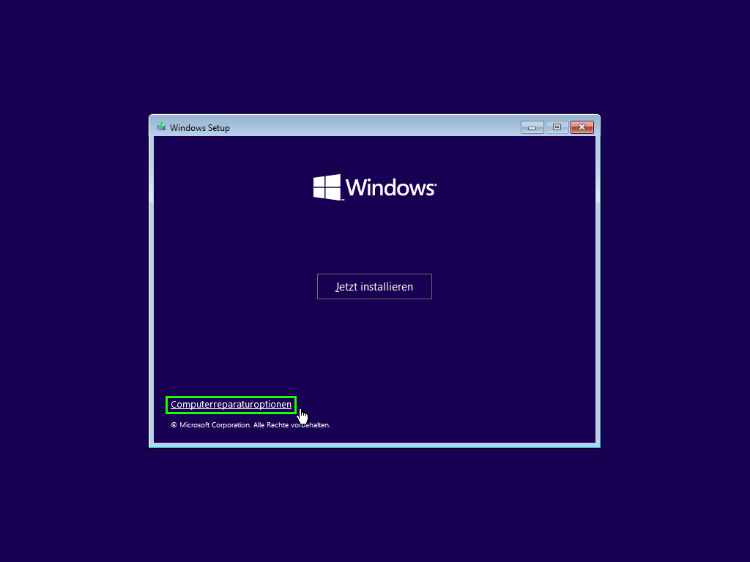
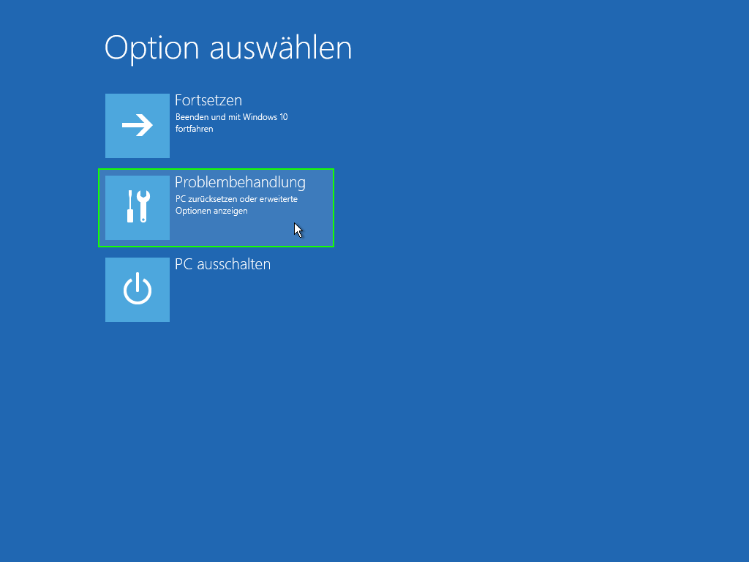
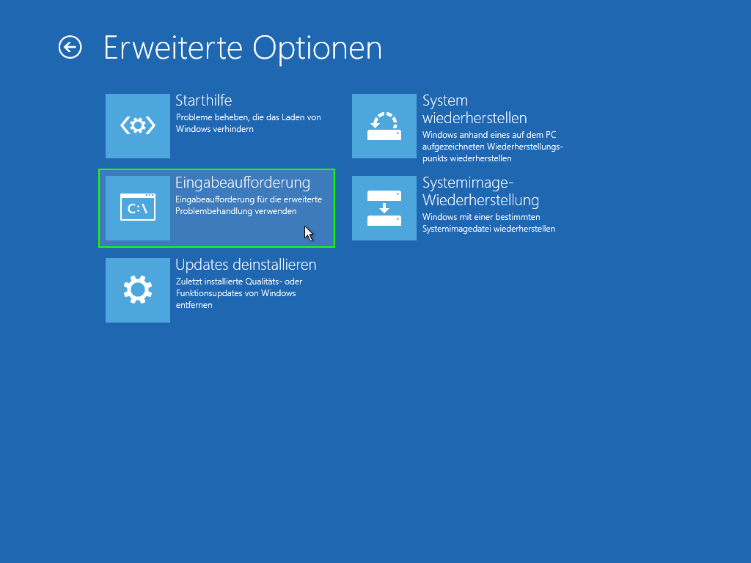
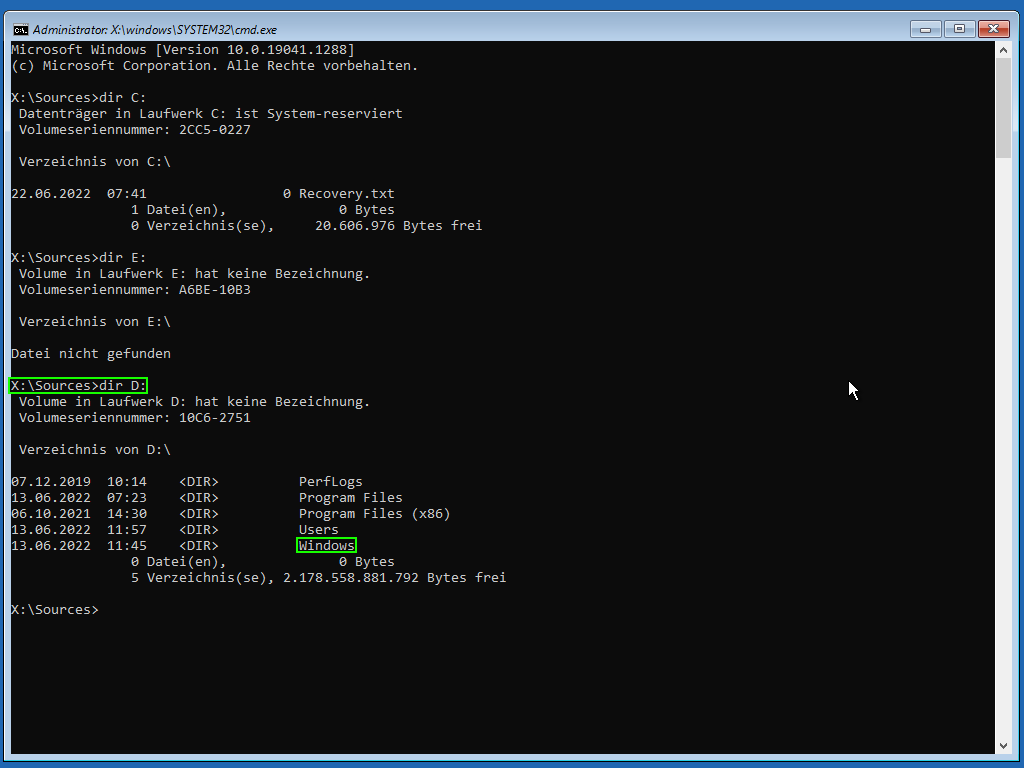
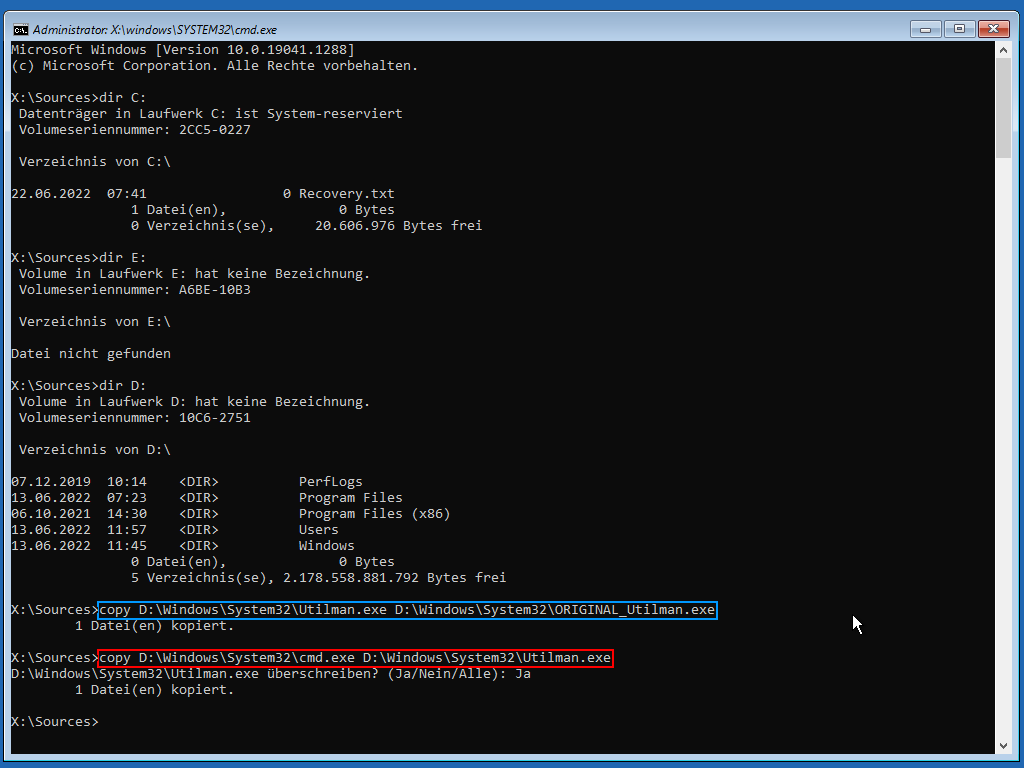
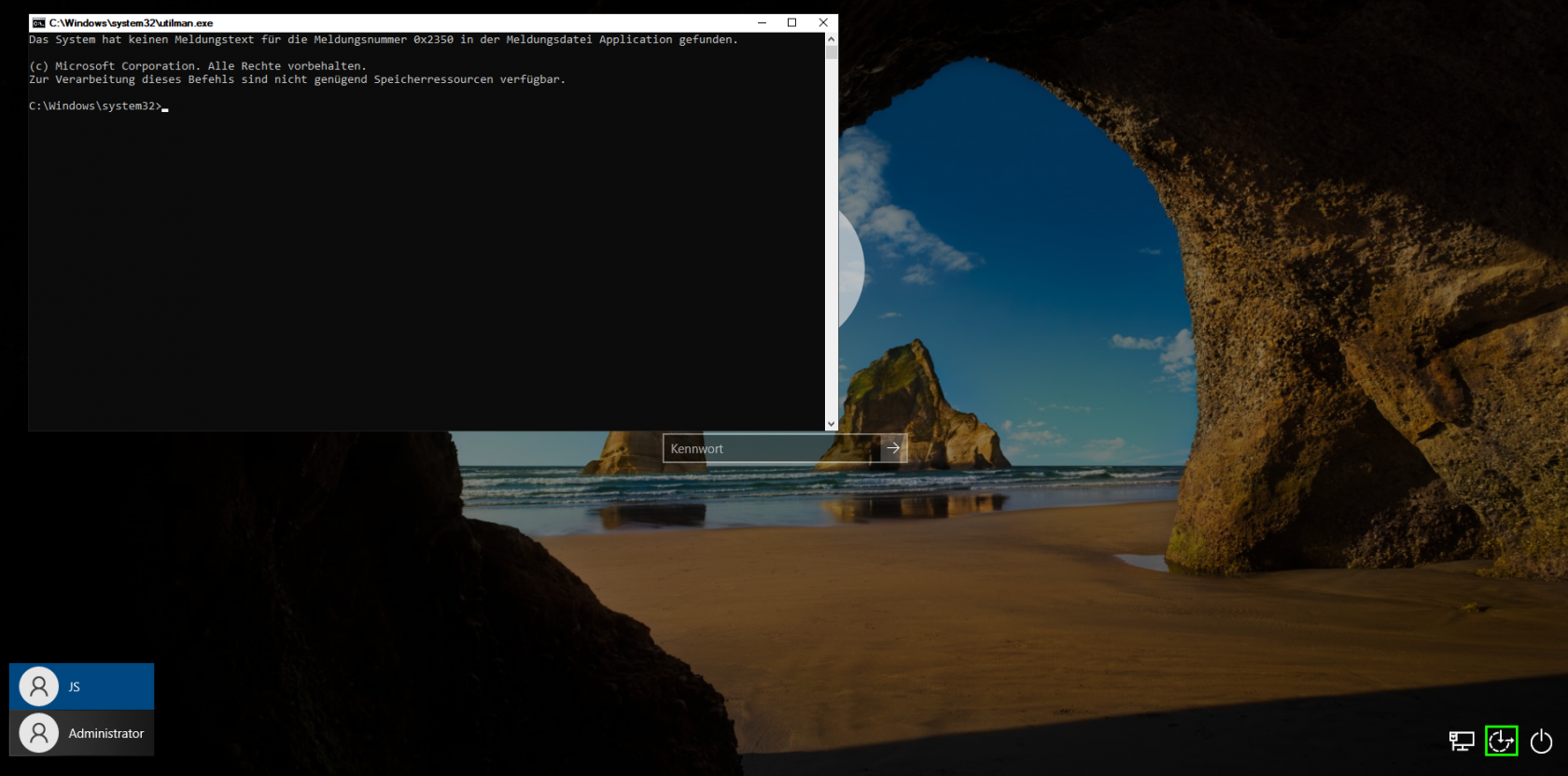
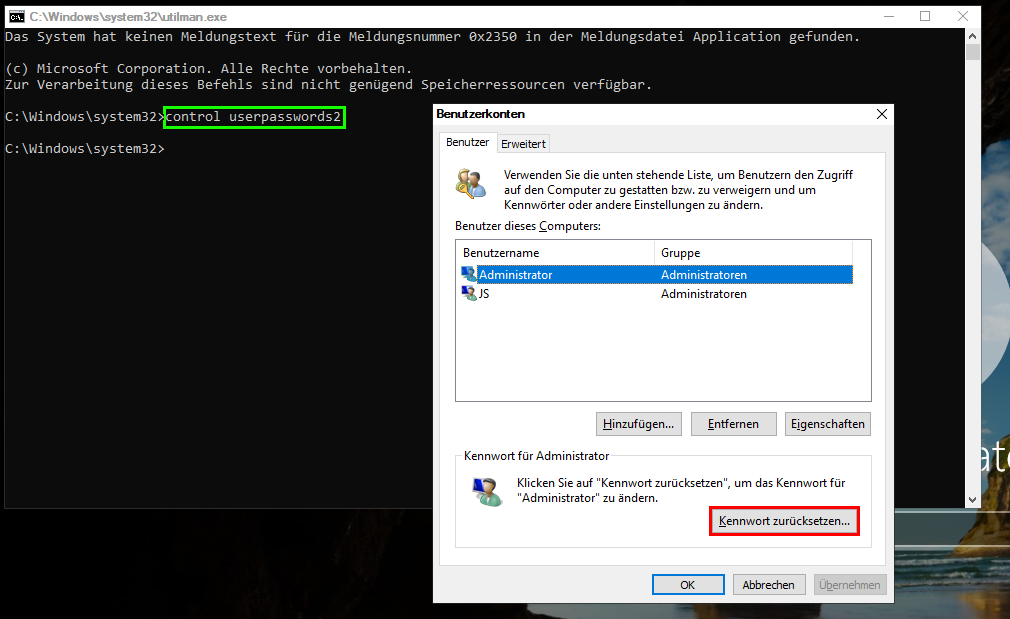
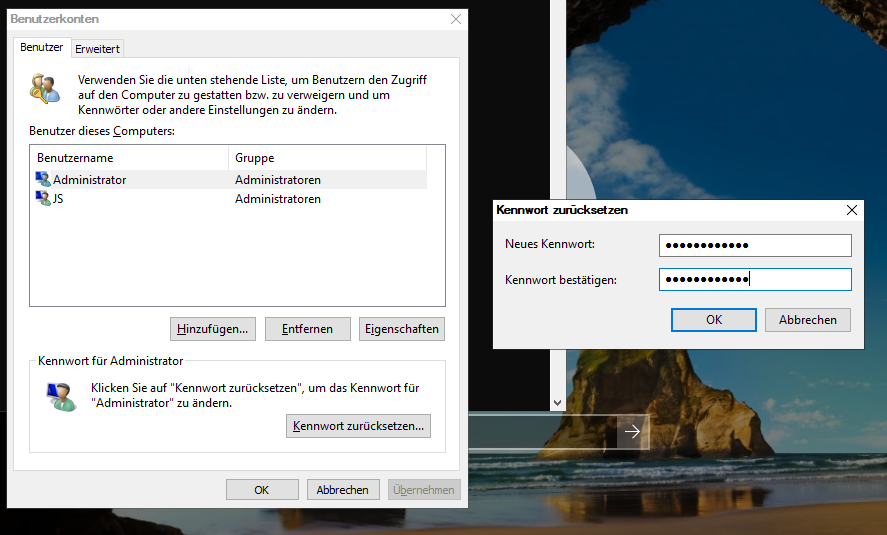
No Comments