macOS X in VirtualBox
macOS in einer Virtuellen Umgebung dank VirtualBox in Windows installieren
Was benötigen wir:
- Einen Rechner mit mindestens 8 GB Ram und einem Prozessor mit mindestens 4 Kernen.
- Etwas Festplatten Platz (20GB - 50GB)
- Kaffe
- VirtualBox - Windows Installer | [Falls der Link nicht mehr funktioneirt]
- VirtualBox - Extension Pack | [Falls der Link nicht mehr funktioneirt]
- Eine Administrative CMD
- Eine macOS X Installer ISO oder ein Installer Medium [eventuell ein laufendes macOS System]
VirtualBox Installieren:Bearbeiten
Öffne im Browser deiner Wahl den Folgenden Link: https://www.virtualbox.org/wiki/Downloads
Dort findest du unter "VirtualBox X.X.XX platform packages", das Paket für dein Betriebssystem, in meinem Falle ist dass das "Windows hosts" Paket.
Dieses installierst du mit den dazugehörigen Treibern.
Wenn VirtualBox fertig installiert ist, lädst du dir wieder unter folgendem Link das Extension Pack herunter: https://www.virtualbox.org/wiki/Downloads
Das Extension Pack findest du unter "VirtualBox X.X.XX Oracle VM VirtualBox Extension Pack".
Die VM kreieren:
- Zuerst erstellen wir eine macOS VM, dazu startest du VirtualBox und gehst oben auf "Neu".
[Hier nochmal in rot eingekreist]
- Danach gibst du einen Namen für deine macOS VM ein, dieser wird später für die CMD commands wichtig.
Als Betriebssystem Typ wählst du unter "Typ" deine macOS Version aus, bei "Version" wählst du deine macOS Version aus, ich wähle hier "Mac OS X" dies sollte für alle macOS Versionen funktionieren.
[Hier ein Bild meiner configuration]
- Danach will er die Arbeitsspeicher größe wissen, ich lasse es hier auf den Standard einstellungen und empfehle sehr stark es auch bei den Standardwerten erstmals zu lassen, bis macOS installiert ist und die ersteinrichtung durch ist.
Da es bei mir oft zu start fehlern kam.
[Hier ein Bild mit meiner config]
- Nun will er wissen ob du bereits eine Festplatte hast, da wir aber ein neues Betriebsystem aufsetzen wählen wir "Festplatte erzeugen" aus.
[Hier ein Bild mit meiner config]
- Als Dateityp von der Virtuellen Festplatte bleibe ich beim Standard "VDI".
[Hier ein Bild mit meiner config]
- Nun will er die Größe der Virtuellen Platte wissen, ich wähle hier 2TB, ja ick weiß dat dat zu viel ist aber schaden kann es nicht.
Es hat den vorteil, dass man später nicht die Platte erweitern muss, falls der Speicher doch etwas knapp wird.
Dies ist der einzige Wert den ich ändere, ich empfehle dir sehr stark bis zur fertigen Installation und der fertigen ersteinrichtung alle Werte sonst auf den Standardwerten zu lassen (CPU, RAM etc.) da es sonst zu Boot Fehlern kommt.
[Hier ein Bild mit meiner config]
- Nun gehst du oben auf das Zahnrad "Ändern", dort gehst du nun zu Massenspeicher und klickst die leere Virtuelle CD/Medium.
Danach gehst du rechts daneben auf das CD Symbol mit dem Pfeil nach unten und wählst "Abbild auswählen..." und nimmst deine macOS ISO.
[Hier in rot die Option "Abbild auswählen..."]
Dies war grobe erstellung der VM in VirtualBox, bevor wir die macOS VM starten, musst du eine Administrative CMD öffnen.
Falls du deine VM auch macOS genannt hast, kannst du dies so lassen, andernfalls musst du "macOS" durch "Name der VM" ersetzen.
In der CMD gibst du nun folgendes ein:
VBoxManage.exe modifyvm "macOS" –-cpuidset 00000001 000106e5 00100800 0098e3fd bfebfbff
VBoxManage setextradata "macOS" VBoxInternal/Devices/efi/0/Config/DmiSystemProduct “MacBookPro15,1”
VBoxManage setextradata "macOS" "VBoxInternal/Devices/efi/0/Config/DmiBoardProduct" "Mac-551B86E5744E2388"
VBoxManage setextradata "macOS" "VBoxInternal/Devices/smc/0/Config/DeviceKey" "ourhardworkbythesewordsguardedpleasedontsteal(c)AppleComputerInc"
VBoxManage setextradata "macOS" "VBoxInternal/Devices/smc/0/Config/GetKeyFromRealSMC" 1
VBoxManage setextradata "macOS" VBoxInternal2/EfiBootArgs "usb=0x800 keepsysm=1 -serial=0x1"
VBoxManage setextradata "macOS" VBoxInternal2/EfiGraphicsResolution 1920x1080
Der Vorletzte Wert mit der Endung "usb=0x800 keepsysm=1 -serial=0x1" sagt macOS, das er nicht im "verbose" Modus also nicht direkt die Aktion die normalerweise im Hintergrund laufen anzeigt, dies ist nicht der direkte Log, er ist nochmals vereinfacht.
Dieser Stört besonders bei Updates, da er nach einer gewissen Zeit nichts neues mehr anzeigt, während man normalerweise duch den Fortschrittsbalken sehen kann, ob die VM duch einen Fehler hängt oder arbeitet.
(Ein Update braucht meist lange, da die VM nicht die volle Leistung des Rechners nutzen kann, bei Updates empfiehlt es sich, die Standartwerte [Prozessor geschwindigkeit, Prozessor Kerne, RAM Größe etc.] von Oracle VirtualBox zu nehmen, da es bei mir sonst immer zu abstürzen und/oder fehlern kam.
Der Letzte Wert mit der Endung 1920x1080 sagt der VM die Bildschirmgröße an, falls dir das nicht ausreicht, kannst du dies auch ändern.
Wenn dies getan ist, kannst du die VM starten.
macOS Installieren:
- Nach dem starten der macOS VM sollst du deine Sprache wählen, danach wird dir eine Liste von Aktionen angezeigt.
Um macOS zu installieren, müssen wir zuerst die virtuelle Festplatte für macOS Löschen bzw. Formatieren, dazu gehst bei der Auflistund auf das "Festplattendienstprogramm" und drückst auf "Fortfahren".
- In dem "Festplattendienstpogramm" suchst du nun nach deiner erstellten Virtuellen Festplatte.
Bei mir ist es einfach zu erkennen, da ich nur eine Festplatte habe "VBOX HARDDISK Media".
Das andere "Ding" also die "VBOX CD-ROM Media" ist die macOS ISO welches ich gemountet habe.
Zu der ISO gehört dann auch unter "Image-Datein" das Image "macOS Base System", daher kann es nur die "VBOX HARDDISK Media" sein.
Du drückst auf die virtuelle Festplatte (1) und gehst danach auf "Löschen" (2) oben in der Leiste.
- Danach öffnet sich das Fenster zum löschen der virtuellen Festplatte.
Oben wählst du den Namen der Festplatte aus (1), ich habe mich für "macOS" entschieden da sich die macOS Version ändern kann. (anstatt "macOS Monterey" ".... BigSur" etc.)
Danach wählst du das Format (2) in dem die virtuelle Festplatte Formatiert werden soll, "APFS" is da sehr hilfreich, da dieses Format bei der Installation anerkannt wird, andernfalls wird die Festplatte nicht aufgelistet.
Als letztes wählen wir das Partitions Schema (3), auch hier sind die Standardwerte hilfreich, daher bleibt es bei "GUID-Partitionstabelle".
Um nun die Platte zu Formatieren drückst du nun Löschen (4).

- Wenn er fertig mit dem Löschen ist, drücke auf den blauen Button "Fertig".
- Danach schließt du das Fenster "Festplattendienstprogramm" mit dem Roten Punkt oben Links in der Ecke.
- Dann kommst du wieder zum Anfang, dort wählst du nun "macOS Monterey installieren" aus, danach dückst du auf den "Fortfahren" Button.
Du musst dich nicht wundern falls es bei dir etwas länger dauert bis etwas passiert, du wirst merken dass der "Fortfahren" Button (2) direkt nach dem Dücken ein bisschen grauer wird. Heißt er arbeitet, je nach Computer kann es etwas länger dauern, so ca. 1-2 Minuten, da es virtuell ist.
- Danach klickst du dich noch durch den Datenschuz durch, wenn du das möchtest....
- Wenn du damit duch bist, wählst du deine kürzlich Formatierte Festplatte aus und drückst wieder auf "Fortfahren", danach siehst du, wie er macOS Monterey installiert.

- Nach der Installation sollte er starten und die Ersteinrichtung zeigen, dies habe ich nicht weiter dokumentiert, da der Rest selbsterklärend ist. Du schaffst das!
Wenn macOS nach dem Boot nicht mehr startet und sich die EFI Shell öffnet:Bearbeiten
In der EFI Shell gibst du folgendes ein:
FS2:>
FS2:\> cd com.apple.recovery.boot
FS2:\com.apple.recovery.boot\> boot.efi
oder du gehst in "FS1:" "FS2:" "FS3:" usw. duch und suchst dort nach der "boot.efi" in der Shell.
Notizen:
Links:
https://graspingtech.com/download-macos-installer/
https://en.mozbox.net/blog/how-to-get-macos-high-sierra-running-in-virtualbox/
https://www.techrepublic.com/article/how-to-virtualize-macos-on-vmware-esxi/
https://graspingtech.com/download-macos-installer/
https://www.groovypost.com/howto/virtualbox-error-uuid-hard-disk/
https://manjaro.site/how-to-download-macos-mojave-and-convert-it-into-iso-format/
https://osxdaily.com/2020/07/20/how-convert-macos-installer-iso/
https://github.com/geerlingguy/macos-virtualbox-vm/issues/46
https://ifreaky.net/macos-10-15-catalina-bootfaehiger-usb-stick/
Eg iMac11,3
cd "C:\Program Files\Oracle\VirtualBox\" VBoxManage setextradata "El_Capitan" "VBoxInternal/Devices/efi/0/Config/DmiSystemProduct" "iMac11,3" VBoxManage setextradata "El_Capitan" "VBoxInternal/Devices/efi/0/Config/DmiSystemVersion" "1.0" VBoxManage setextradata "El_Capitan" "VBoxInternal/Devices/efi/0/Config/DmiBoardProduct" "Mac-F2238BAE" VBoxManage setextradata "El_Capitan" "VBoxInternal/Devices/smc/0/Config/DeviceKey" "ourhardworkbythesewordsguardedpleasedontsteal(c)AppleComputerInc" VBoxManage setextradata "El_Capitan" "VBoxInternal/Devices/smc/0/Config/GetKeyFromRealSMC" 1
MacBookPro11,3
cd "C:\Program Files\Oracle\VirtualBox\" VBoxManage setextradata "El_Capitan" "VBoxInternal/Devices/efi/0/Config/DmiSystemProduct" "MacBookPro11,3" VBoxManage setextradata "El_Capitan" "VBoxInternal/Devices/efi/0/Config/DmiSystemVersion" "1.0" VBoxManage setextradata "El_Capitan" "VBoxInternal/Devices/efi/0/Config/DmiBoardProduct" "Mac-2BD1B31983FE1663" VBoxManage setextradata "El_Capitan" "VBoxInternal/Devices/smc/0/Config/DeviceKey" "ourhardworkbythesewordsguardedpleasedontsteal(c)AppleComputerInc" VBoxManage setextradata "El_Capitan" "VBoxInternal/Devices/smc/0/Config/GetKeyFromRealSMC" 1
Macmini6,2
cd "C:\Program Files\Oracle\VirtualBox\" VBoxManage setextradata "El_Capitan" "VBoxInternal/Devices/efi/0/Config/DmiSystemProduct" "Macmini6,2" VBoxManage setextradata "El_Capitan" "VBoxInternal/Devices/efi/0/Config/DmiSystemVersion" "1.0" VBoxManage setextradata "El_Capitan" "VBoxInternal/Devices/efi/0/Config/DmiBoardProduct" "Mac-F65AE981FFA204ED" VBoxManage setextradata "El_Capitan" "VBoxInternal/Devices/smc/0/Config/DeviceKey" "ourhardworkbythesewordsguardedpleasedontsteal(c)AppleComputerInc" VBoxManage setextradata "El_Capitan" "VBoxInternal/Devices/smc/0/Config/GetKeyFromRealSMC" 1

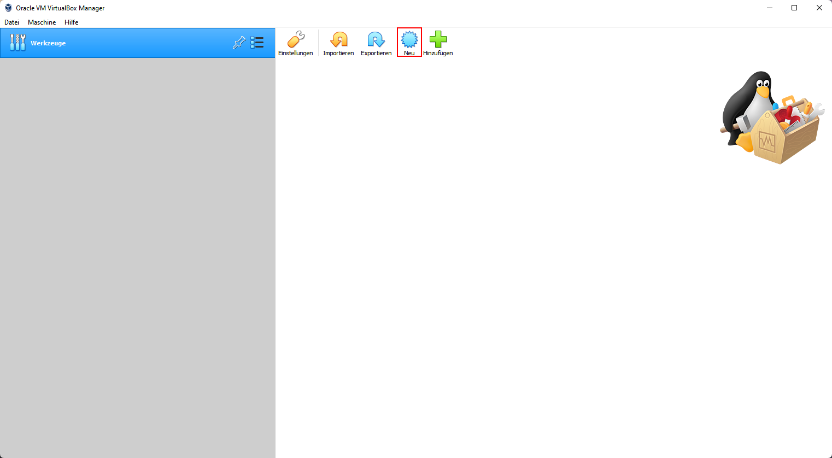
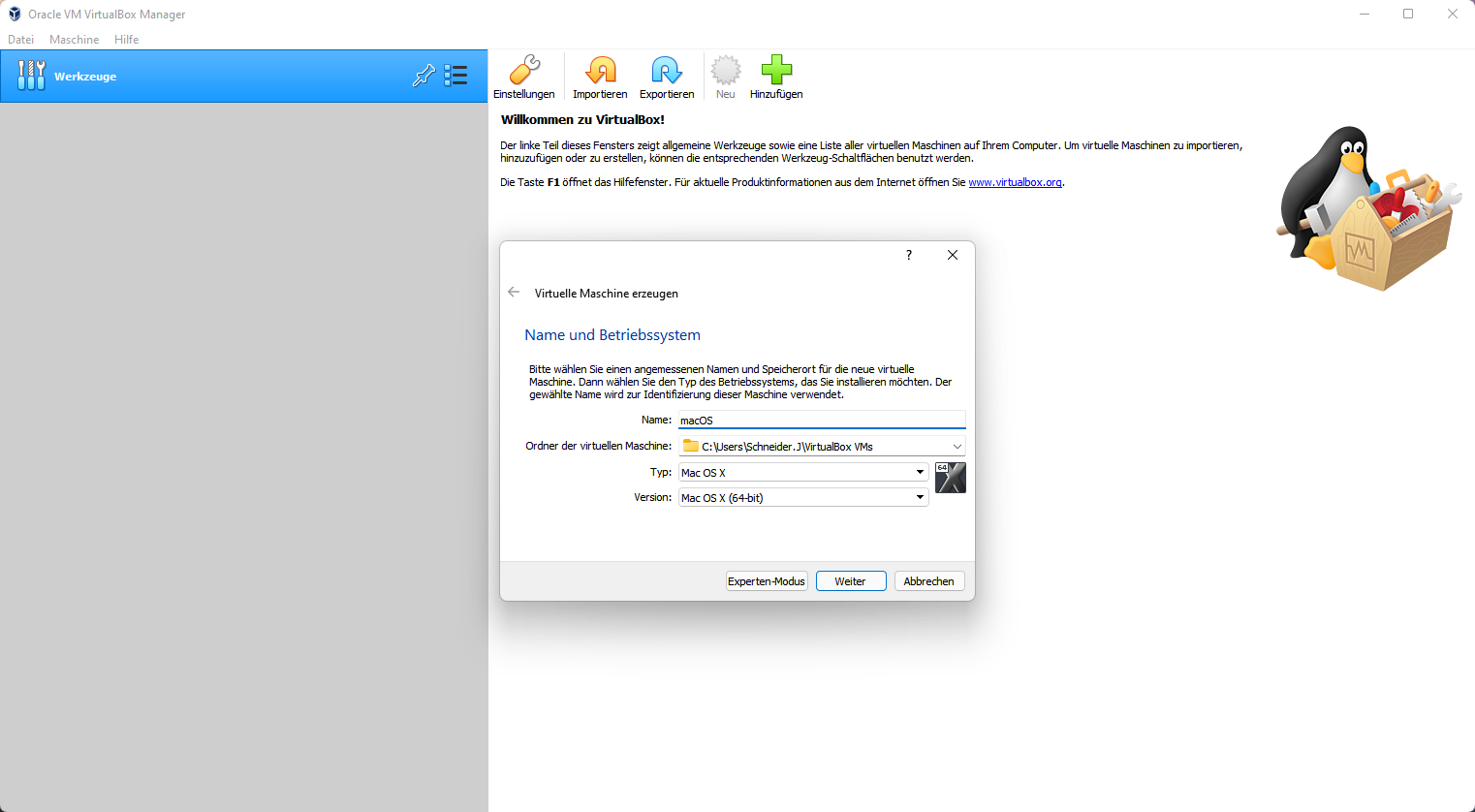
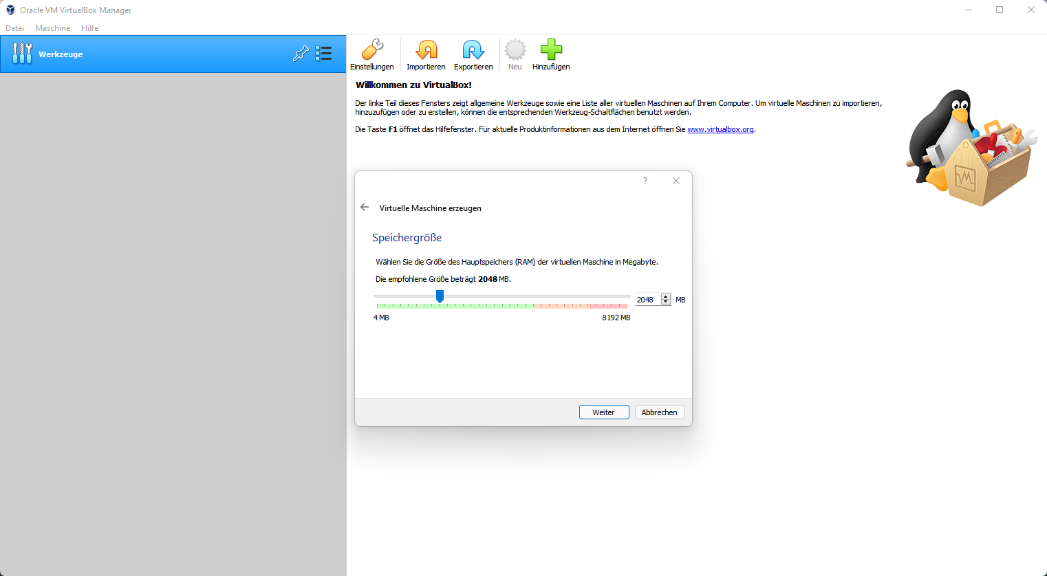
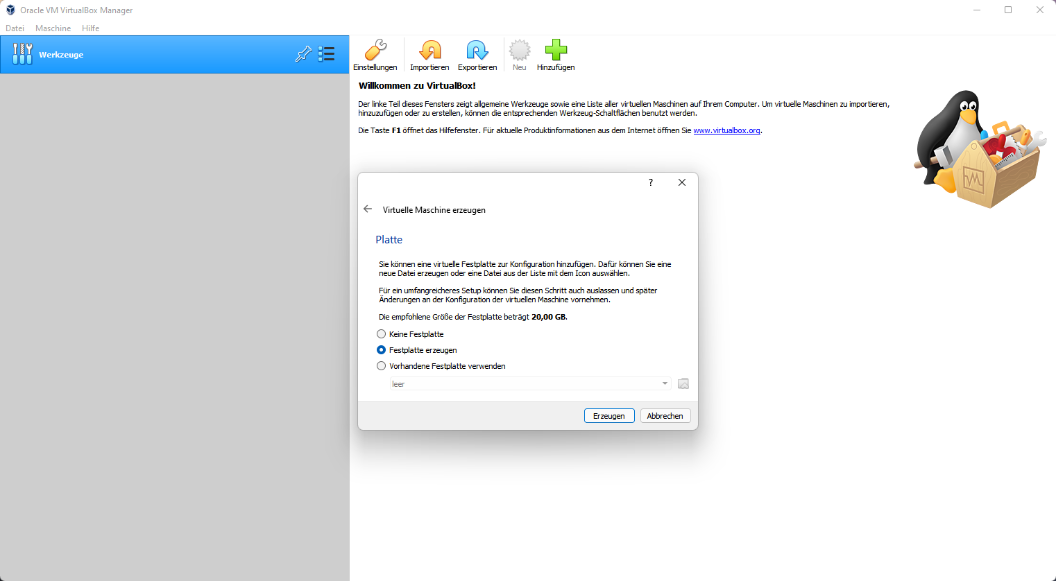
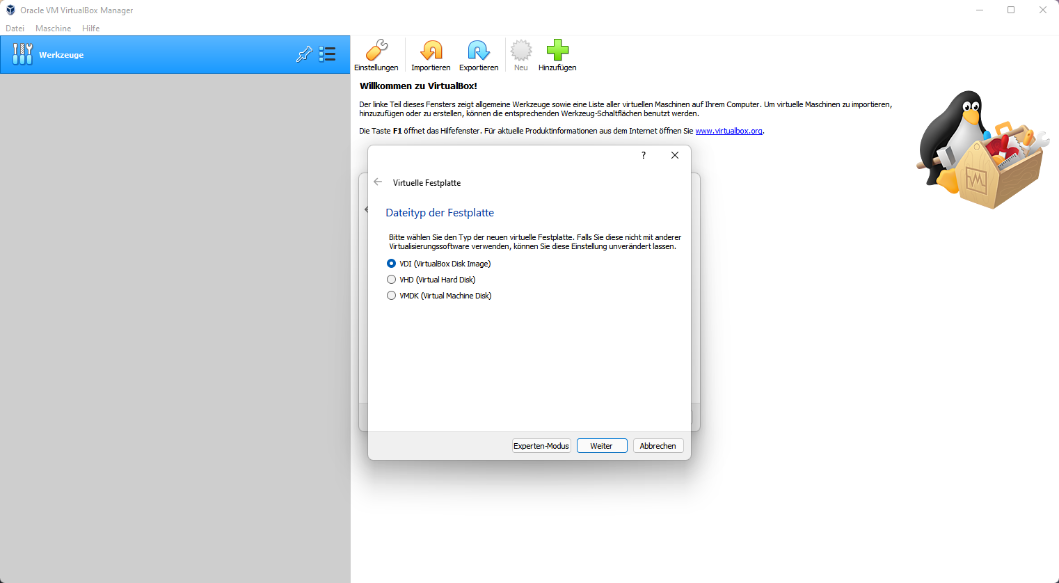
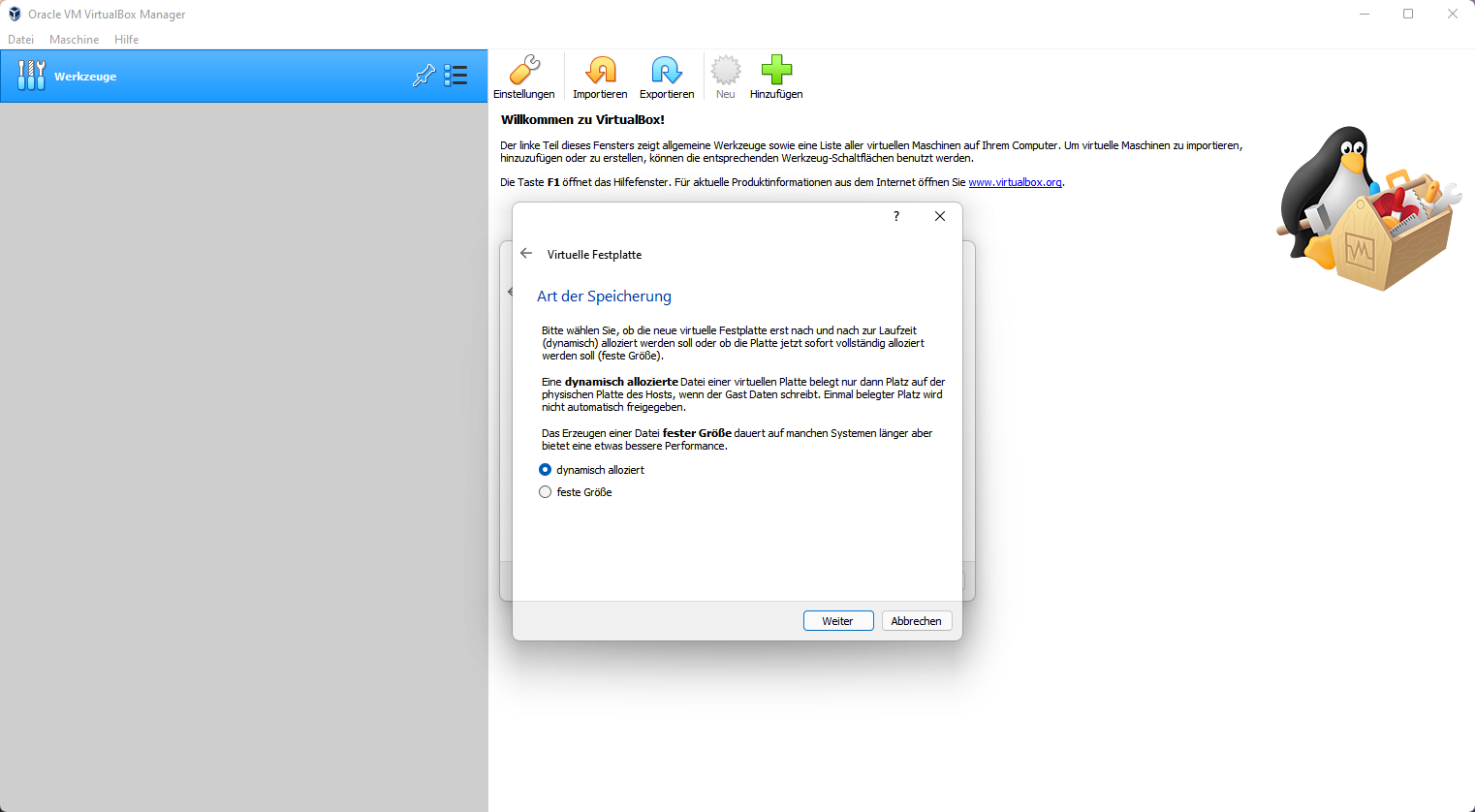
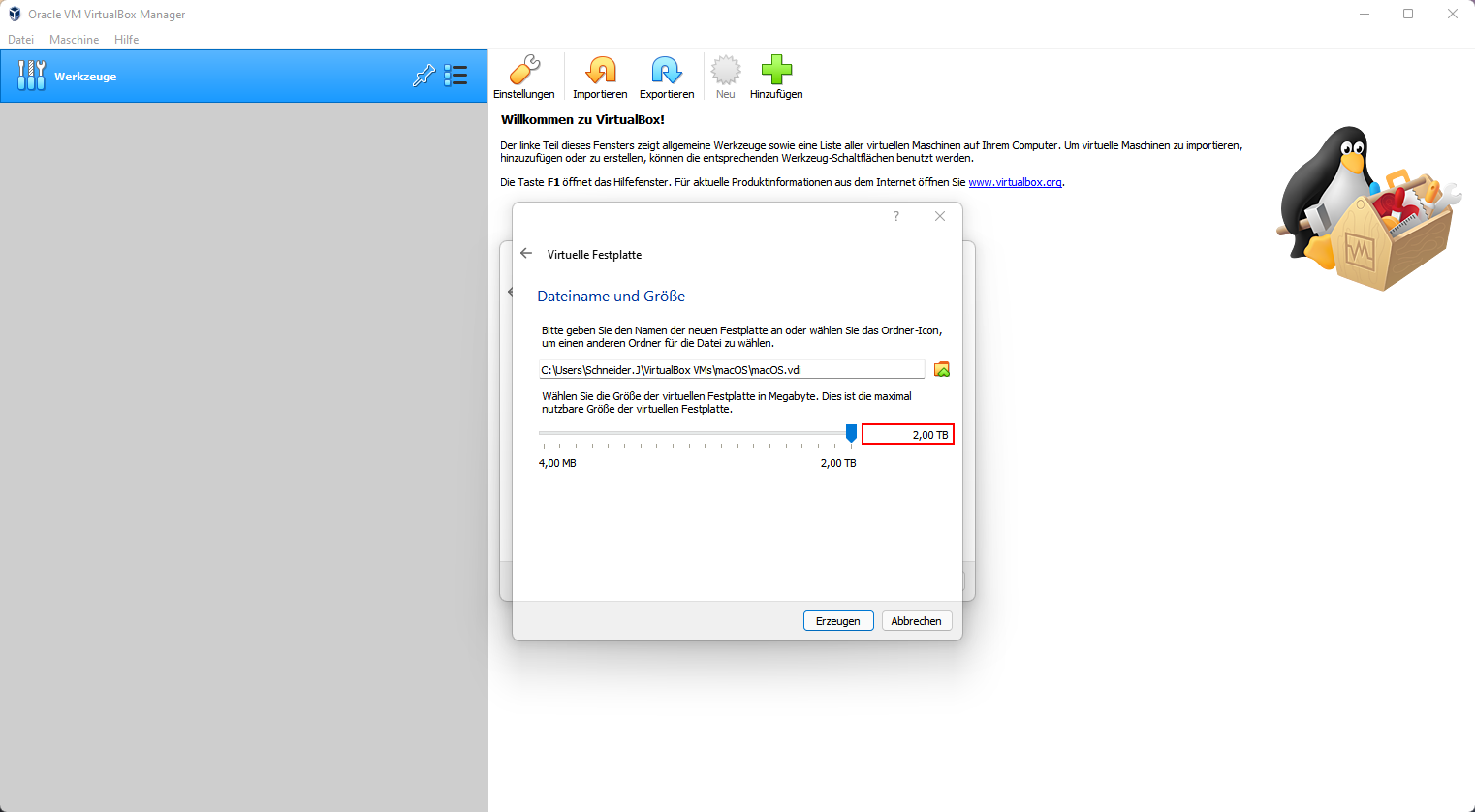
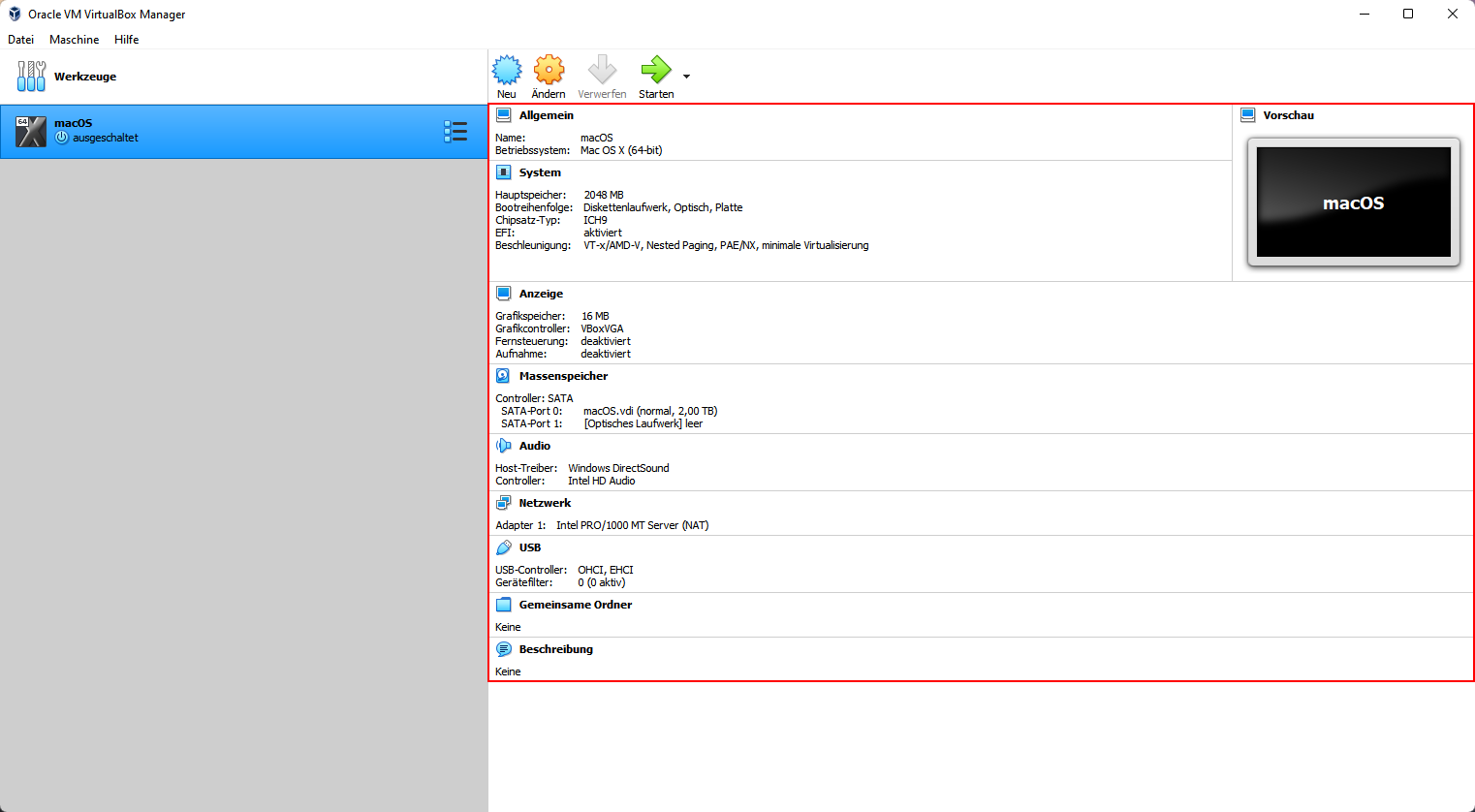
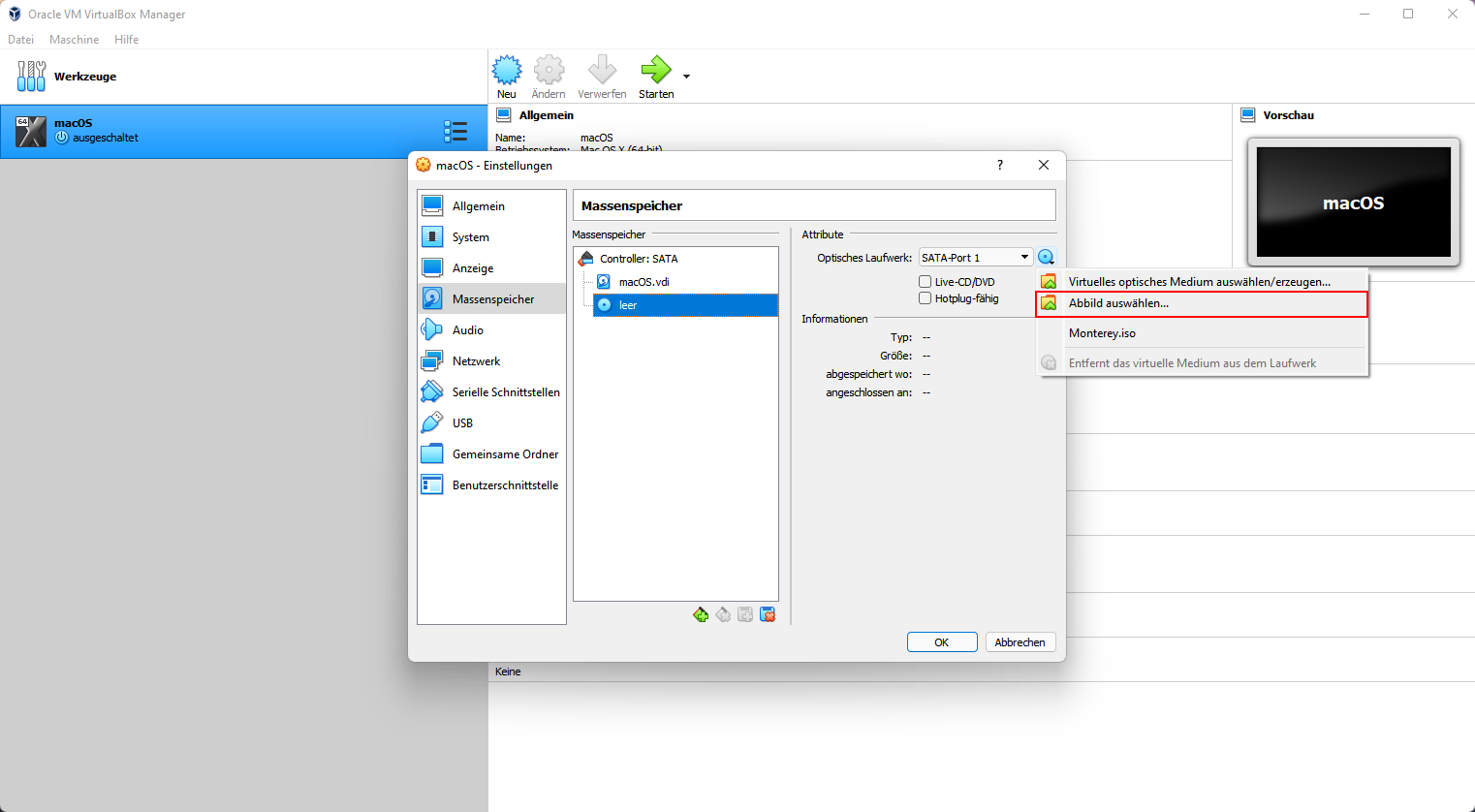
No Comments