Unifi - Geräte Adopten
Wenn ein UniFi Controller verwendet wird, der mehrere Sites/Standorte/IP-Kreise hat, kann es sehr gut sein, das neue, nicht programmierte AP's nicht auf dem Controller erscheinen.
Warum das ganze so ist, kann mehrere Gründe haben, ein Grund wäre NAT, da bei NAT die MAC-Adressen nicht mitgegeben werden und somit die erkennung auf MAC-Adress Ebene nicht funktioniert.
Um dennoch einen AP auf den Controller zu fixen, muss sich dafür auf dem AP selber eingelogt werden.
Neues oder zurückgesetztes Gerät hinzufügen
Das ganze funktioniert nur, wenn das Gerät noch neu ist oder zurückgesetzt wurde.
Zurücksetzen tust du, indem du das Gerät an den Strom anschließt, wartest bis es hochgefahren ist und dann mit einer Büro klammer den Reset Knopf so lange drückst, bis er anfängt zu blinken oder sich die Status LED verändert.
Wenn du zuerst den Reset Knopf drückst und währenddessen Strom dazu gibst, setzt du das Gerät in den Recovery Mode, das benötigen wir aber nicht.
Diese Anleitung ist nur notwendig, wenn der UniFi-Controller in einem anderen Netzwerk und/oder an einem anderen Standort als das einzurichtende UniFi Gerät ist.
Andernfalls sollte der UniFi-Controller das Gerät nach dem Booten sehen und auch anbieten.
IP-Adresse finden
Zuerst musst du die IP-Adresse herausfinden, wenn der AP noch nicht konfiguriert ist, sucht er sich per DHCP im Unttaged LAN nach einer IP-Adresse.
Nutze einen IP-Scanner um die IP-Adresse des neuen AP’s zu finden.
Wenn du nun die IP-Adresse des AP’s kennst, kannst, bzw. musst du dich nun per SSH auf den AP rauf schalten.
Die Logindaten für die UniFi Geräte ist immer:
User: ubnt
Passwd: ubnt
also in einer CMD, Powershell oder Terminal einfach:
ssh ubnt@IP_Adresse_des_AP’s
eingeben.
Nach dem du den SSH Befehl eingegeben hast, fragt er, ob er dem fingerprint vertrauen willst.
Da musst du “yes” eingeben, da du sonst keine Verbindung aufbauen kannst.
Danach fragt er nach dem passwd, das gibst du nun ein, beachte jedoch, das er nichts zeigt, wenn du tippst.
Also du gibst Buchstaben ein, aber nichts verändert sich, so wie du in dem Bild siehst, das ist völlig normal.
Sobald du drin bist, kannst du als hilfe “help” eingeben oder direkt den set-inform command.
Bei dem set-inform command musst du nun die IP-Addresse deines UniFi Controllers eingeben, in dem Beispiel wird die Addresse 172.19.0.154 verwendet, das musst du entsprechend anpassen.
set-inform http://172.19.0.154:8080/informAuch wenn du deinen Controller per https und Port 8443 öffnest, musst du hier http und den Port 8080 verwenden.
Danach sollte eine Ausgabe wie diese zu sehen sein:
Auf der Webseite des UniFi-Controller kannst du nun den AP sehen und hinzufügen.
Achte darauf, das du auf der richtigen Site bist (in orange umkreist), der AP wird auf jeder Site angezeigt, falls nicht, aktualisiere das Browser Fenster.
Wenn du dann auf der richtigen Site bist, klicke auf die UniFi-Geräte (in rot umkreist) und klicke auf “Zum Verwenden klicken” um den AP in der Site hinzuzufügen.
Nun braucht er je nach Modell 3-5 Minuten.
Je nachdem wie lange der schon am rumgammeln is, will der natürlich auch nen Update haben, das darfst du dann gerne auch noch hinterher jagen.
Er zeigt dir auch immer so in etwa an, wie weit die AP’s sind.
Das sind aber nur geschätzte Werte, da UniFi hier einfach eine bestimmte Zeit wartet und während dessen den Blauen Balken zur beruhigung des Menschen anzeigt.
Wenn sie auf Aktuell stehen, haben sie alle nötigen Daten erhalten und sind nun aktiv im Einsatz.

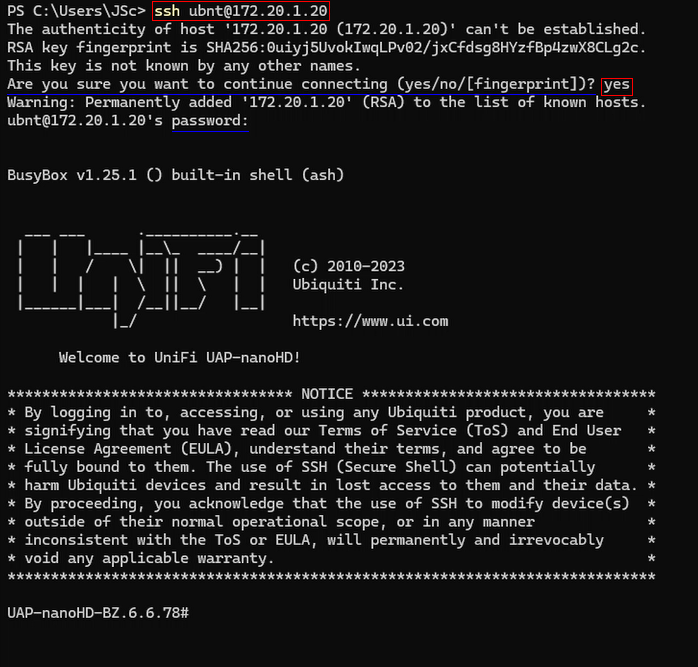

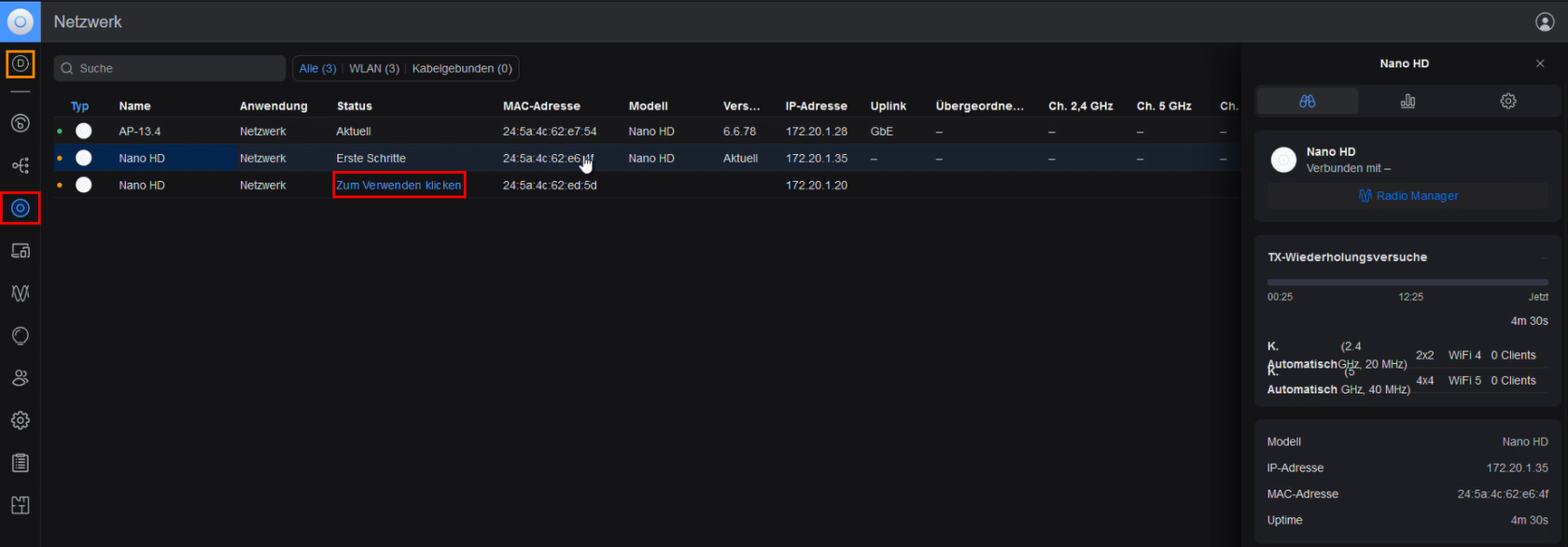
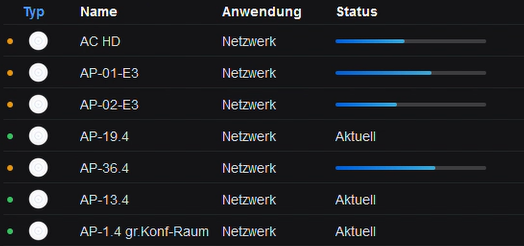
No Comments